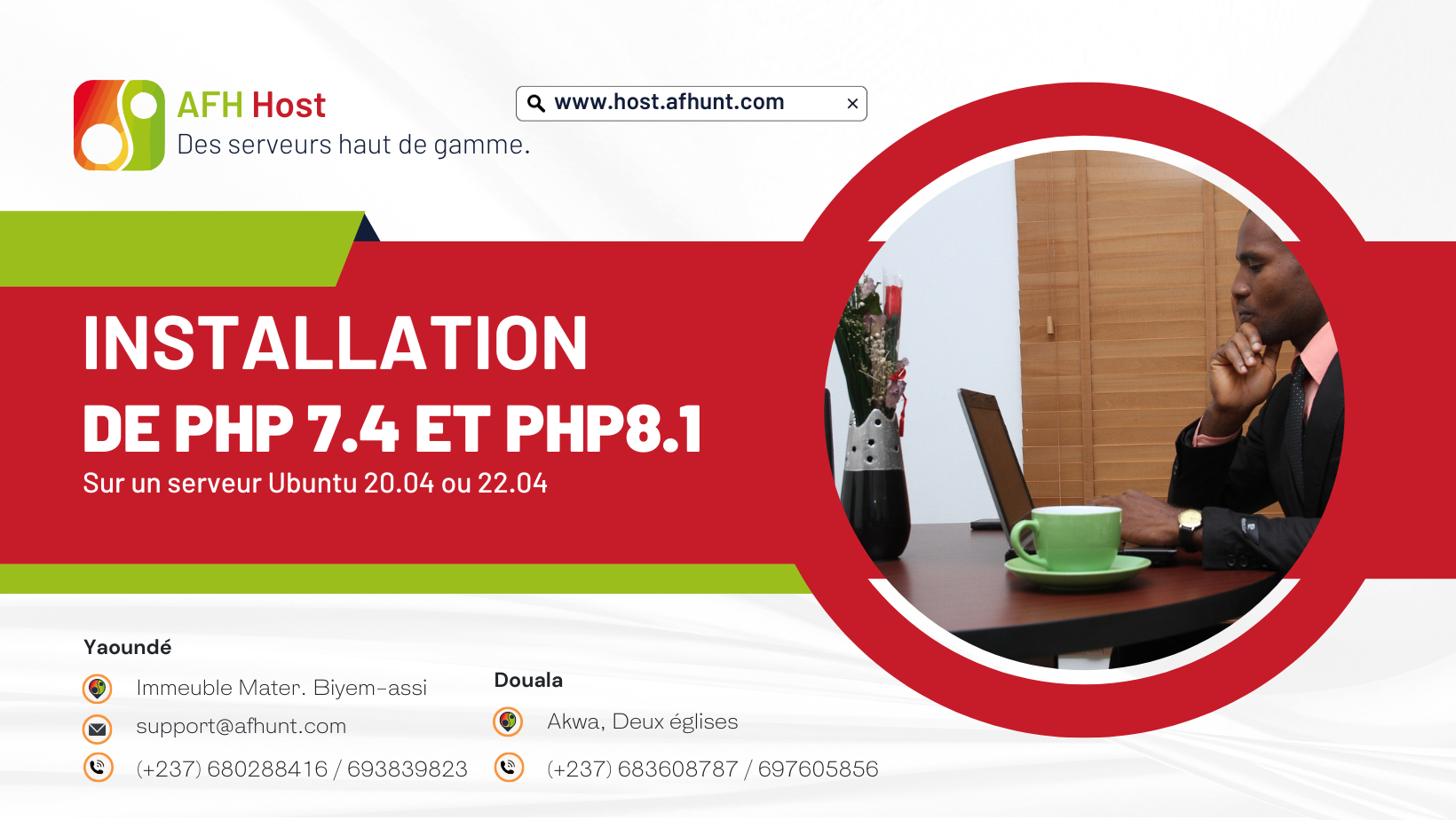
Installation Php sur Ubuntu
Installation de php 7.4 et php8.1 sur un serveur Ubuntu 20.04 ou 22.04

.png)
Nous allons dans cet article apprendre a installé et à faire les configurations de base de postgres, pgAdmin4 et postGis sur ubuntu 20.04. Ces outils sont nécessaires si vous comptez utiliser le SGBD postgres pour vos applications.
PostgreSQL, ou Postgres, est un système de gestion de base de données relationnelle qui fournit une implémentation du langage de requête SQL.
Ce guide explique comment installer Postgres sur un serveur Ubuntu 20.04. Il fournit également quelques instructions pour l’administration générale des bases de données. Idem pour pgadmin4 et postgis que nous présentons plus loins dans l’article.
Pour suivre ce tutoriel, vous aurez besoin d’un serveur Ubuntu 20.04 qui a été configuré en suivant notre guide de configuration initiale de serveur Ubuntu 20.04. Au terme de ce tutoriel préalable, votre serveur devrait avoir un utilisateur non root avec permissions sudo et un pare-feu basique.
Les référentiels par défaut d’Ubuntu contiennent des packages Postgres, vous pouvez donc les installer en utilisant le gestionnaire de packages apt.
Si vous ne l’avez pas fait récemment, actualisez l’index local des paquets de votre serveur :
sudo apt update
Puis, installez-le package Postgres ainsi qu’un package -contrib qui ajoute quelques utilitaires et fonctionnalités supplémentaires :
sudo apt install postgresql postgresql-contrib
Maintenant que le logiciel est installé, nous pouvons voir comment il fonctionne et en quoi il peut être différent des autres systèmes de gestion de bases de données relationnelles que vous avez pu utiliser.
La procédure d’installation a créé un compte utilisateur nommé postgres qui est associé au rôle Postgres par défaut. Pour utiliser Postgres, vous pouvez vous connecter à ce compte.
a. Changer le mot de passe de ce compte
Si vous souhaitez utiliser ce compte pour vos opérations, ce que nous recommandons, utilisez la commande suivante pour changer dans un premier temps le mot de passe du compte.
sudo passwd postgress
Renseignez les informations demandées pour modifier le mot de passe du compte.
b. Basculer sur le nouveau compte
Vous pouvez basculer votre invite de commande sur l’utilisateur postgres pour accéder à SGBD postgres à l’aide des deux commandes ci-dessous.
sudo -i -u postgress
psql
De là, vous êtes libre d’interagir avec le système de gestion de la base de données si nécessaire.
Sortez de l’invite PostgreSQL en tapant :
\q
Cela vous ramènera à l’invite de commande postgres de Linux.
c. Accéder à une invite Postgres sans changer de compte
Vous pouvez à postgreSql sans basculer votre invite de commande à l’aide de la commande suivante.
sudo -u postgres psql
À ce stade, notre SGBD postgres est fonctionnel sur notre SE, mais n’autorise les connexions que depuis la machine sur laquelle est installé (localhost), pour permettre une connexion depuis une autre machine, vous devez Ajouter ou modifier la ligne suivant dans le fichier postgresql.conf
slisten_address = '*'
Par mesure de sécurité, vous pouvez Spécifier juste l’IP de la machine autorisé.
Modifiez également le ficher pg_hba.conf en ajouter au fond du fichier la ligne suivante pour permet l'accès à toutes les bases de données pour tous les utilisateurs avec un mot de passe crypté.
host all all 0.0.0./0 md5
Pour plus de sécurité vous pouvez créer un utilisateur et lui donnée des rôles spécifiques que sur certaines bases de données.
Redémarrer le service postgres
sudo systemctl restart postgresql
pgAdmin est une alternative plus avancée à phpPgAdmin. Il s'agit de la plate-forme d'administration Open Source la plus populaire et la plus riche en fonctionnalités pour le serveur de base de données PostgreSQL. Qui est disponible pour les systèmes d'exploitation Linux, Unix, macOS et Windows.
pgAdmin 4 est la version améliorée et est une réécriture complète de pgAdmin. Cela inclut une version de bureau écrite en NWjs ainsi qu'une application Web qui peut être directement déployée sur un serveur Web. La version de bureau vous permet d'y accéder depuis la machine locale, tandis que le serveur Web vous permet d'y accéder depuis un système distant.
Dans ce tutoriel, vous apprendrez à installer pgAdmin 4 sur les systèmes Ubuntu. Incluez également les étapes pour ajouter le serveur PostgreSQL à pgAdmin.
Conditions préalables
Un système Ubuntu 20.04 LTS en cours d'exécution.
En supposant que vous ayez un serveur PostgreSQL préinstallé sur votre système. Sinon, reportez-vous à un autre didacticiel qui couvre à la fois l'installation de PostgreSQL et de pgAdmin sur le système Ubuntu.
Un PPA officiel est disponible pour pgAdmin4 pour installer la dernière version sur les systèmes Ubuntu.
Tout d'abord, importez la clé GPG de signature du référentiel et ajoutez le pgAdmin4 PPA à votre système à l'aide des commandes suivantes.
curl https://www.pgadmin.org/static/packages_pgadmin_org.pub | sudo apt-key add -sudo sh -c 'echo "deb https://ftp.postgresql.org/pub/pgadmin/pgadmin4/apt/focal pgadmin4 main" > /etc/apt/sources.list.d/pgadmin4.list'
Après avoir ajouté le PPA, mettez à jour le cache Apt et installez le package pgAdmin4 sur votre système.
sudo apt updatesudo apt install pgadmin4
Le package pgadmin4 contient à la fois les versions pgadmin4-webet pgadmin4-desktop, ici :
pgadmin4-web - Fournit l'interface Web accessible dans un navigateur Web
pgadmin4-desktop - Fournit une application de bureau pour le système Ubuntu, qui nécessitait le système Ubuntu Desktop.
Pour installer sur un serveur distant (ou aucun bureau disponible), utilisez uniquement le package "pgadmin4-web". Pour les systèmes locaux avec Desktop installé, vous pouvez utiliser les deux versions.
L'utilisateur a installé pgadmin4-web ou les deux éditions et doit exécuter la commande ci-dessous pour le configurer. Cela ajoutera un écran de connexion au tableau de bord Web pgAdmin4.
sudo /usr/pgadmin4/bin/setup-web.sh
Le script ci-dessus vous invitera à créer un utilisateur pour accéder à l'interface Web. Saisissez une adresse e-mail et un mot de passe lorsque vous y êtes invité. Dites "y" pour une autre confirmation demandée par le script.
Une fois le script terminé, vous pouvez accéder au tableau de bord Web de pgAdmin. Il sera disponible sous l'adresse spécifié à l'adresse ci-dessous.
Les commandes ci-dessus configureront également pgAdmin4 avec le serveur Web Apache. Vous pouvez accéder à pgAdmin4 dans un navigateur Web avec l'URL suivante : http://server_ip/pgadmin4
Assurez-vous de changer server_ip avec localhost, le nom de domaine pointé vers le système ou l'adresse IP du système.
sudo mkdir -p /var/lib/pgadmin/sessions
sudo mkdir /var/lib/pgadmin/storage
sudo mkdir /var/log/pgadmin
sudo chown -R noelkenkack:noelkenkack /var/lib/pgadmin
sudo chown -R noelkenkack:noelkenkack /var/log/pgadmin
Dans tous les cas, la page ci-dessus ne se charge pas, redémarrez le serveur Apache en utilisant « sudo systemctl restart apache2». Rechargez à nouveau le tableau de bord Web.
Connectez-vous maintenant avec l'adresse e-mail et le mot de passe configurés avec le script /usr/pgadmin4/bin/setup-web.sh. Après une connexion réussie à pgAdmin4, vous obtiendrez le tableau de bord.
Après une connexion réussie à l'interface Web pgAdmin4. Commençons par ajouter les instances PostgreSQL à pgAdmin4. Vous pouvez ajouter plusieurs serveurs de base de données exécutés sur les machines locales ainsi que sur l'hôte distant.
Pour ajouter un nouveau serveur, cliquez sur le bouton « Ajouter un nouveau serveur ».
Cela ouvrira une fenêtre contextuelle, entrez un nom convivial ici :
Passez à l'onglet de connexion. Entrez le nom d'hôte du serveur PostgreSQL. Utilisez "localhost" pour exécuter la base de données sur la même instance. Saisissez ensuite les informations d'authentification.
Nb: Utilisez l’utilisateur postgres par défaut, Si vous n’avez pas le mot de passe procéder comme suit pour changer le mot de passe.
sudo -u postgres psql -c ‘ALTER USER postgres PASSWORD ’;
Cliquez sur "Enregistrer" pour terminer la connexion.
Une fois l'authentification réussie, vous verrez les bases de données dans la barre latérale, comme illustré ci-dessous.
Terminé. Vous avez ajouté avec succès le serveur de base de données Postgres à pgAdmin4. Vous pouvez également ajouter plus d'instances de base de données à un seul serveur pgAdmin4.
PostGIS est un outil de modélisation de données de système d'information géographique (SIG) à part entière. Il possède de nombreux types de données et fonctions spécifiques au SIG. PostGIS est disponible en tant qu'extension pour la base de données PostgreSQL ; ce n'est pas un logiciel autonome. Ce guide montre comment installer PostGIS sur PostgreSQL lorsqu'il est installé sur un serveur.
Pour prérequis, vous devez avoir postgreSql déjà installé sur votre machine.
1. Rechercher une version compatible avec votre postgreSql à l’aide de la commande suivante :
apt search ^postgis
2. Installez-le package postgis sur Ubuntu à l'aide du gestionnaire de packages apt.
apt install postgis
Utilisez la commande CREATE EXTENSION de PostgreSQL pour créer une nouvelle extension pour PostGIS :
CREATE EXTENSION postgis ;
L'extension PostGIS devrait maintenant être chargée dans la base de données
Vérifiez que les extensions PostGIS sont chargées :
SELECT * FROM pg_extension ;
Vous pouvez également vérifier la version de PostGIS installée :
SELECT postgis_version();
Création d'une base de données spéciale
sudo su - postgres
createdb nyc
psql nyc -c "CREATE EXTENSION postgis;"
psql nyc -c "CREATE EXTENSION postgis_topology;"
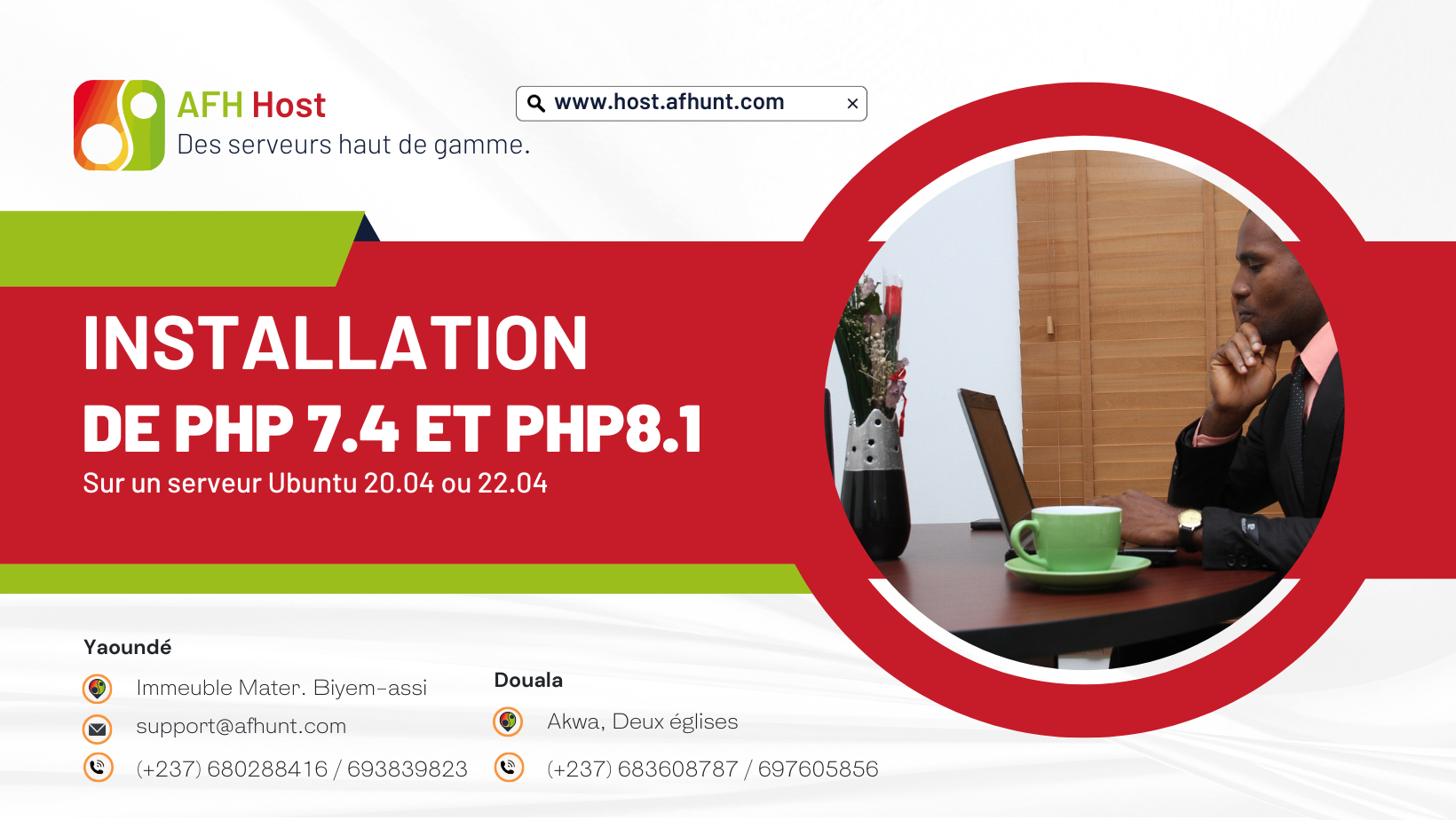
Installation Php sur Ubuntu

.png)
Déployer une application Spring-boot sur un serveur Ubuntu avec tomcat.


 CGU | Confidentialité
CGU | Confidentialité