
Ubuntu 20.04
Configuration initiale du serveur avec ubuntu 20.04


Dans ce tutoriel, vous allez installer et configurer Virtualmin sur votre serveur et sécuriser l’accès à l’interface avec un certificat valide de Let’s Encrypt.
Virtualmin est un panneau de contrôle d'hébergement Web puissant et flexible pour les systèmes Linux et BSD (Berkeley Software Distribution). Disponible dans une version open source prise en charge par la communauté et dans une version plus riche en fonctionnalités avec un support premium, Virtualmin est la solution rentable et complète pour la gestion de l'hébergement Web virtuel. De plus, Virtualmin est le panneau de contrôle open source le plus populaire et le plus complet avec plus de 150 000 installations dans le monde.
Dans ce tutoriel, vous allez installer et configurer Virtualmin sur votre serveur et sécuriser l’accès à l’interface avec un certificat valide de Let’s Encrypt. Vous utiliserez ensuite Virtualmin pour ajouter de nouveaux comptes d’utilisateurs et mettre à jour tous les paquets sur votre serveur à partir du tableau de bord.
Pour suivre ce tutoriel, vous aurez besoin de :
- Un serveur Ubuntu 20.04. Ce serveur doit avoir un bon utilisateur root avec des privilèges sudo. Configurez-le en suivant notre guide de configuration initiale du serveur Ubuntu 20.04.
- Un Fully-Qualified Domain Name (FQDN) avec un enregistrement DNS A pointant sur l’adresse IP de votre serveur. Pour le configurer, suivez les instructions suivantes sur la modification Du Nom D'hôte Et Du Nom De Domaine Complet (FQDN)
Le moyen le plus simple d'obtenir le script d'installation sur votre serveur consiste à vous connecter à votre serveur et à utiliser wget ou curl. Par exemple:
wget https://software.virtualmin.com/gpl/scripts/install.sh
Ce script installera Virtualmin et Webmin, ainsi qu'une pile LAMP, BIND et Postfix.
Une fois que vous êtes à l'aise avec le contenu du script, utilisez-le pour installer Virtualmin et ses prérequis :
Une
Bien que ce script provienne du site Web officiel de Virtualmin, vous pouvez ouvrir le script dans votre éditeur et revoir le contenu avant de l'exécuter.
sudo nano ./install.sh
Une fois que vous êtes à l'aise avec le contenu du script, utilisez-le pour installer Virtualmin et ses prérequis :
sudo /bin/sh ./install.sh
Le script affichera un message d'avertissement concernant les données existantes et les systèmes d'exploitation compatibles. Appuyez sur ypour confirmer que vous souhaitez poursuivre l'installation.
Le script prendra un certain temps pour terminer toutes les étapes car il installe divers packages et composants logiciels.
Une fois le script terminé, vous pouvez configurer le mot de passe root.
Virtualmin est un module complémentaire de Webmin et, par défaut, Webmin utilise l' utilisateur racine du système et le mot de passe pour la connexion à l'interface Web. Si vous vous connectez à votre serveur à l'aide d'une clé SSH, il se peut que vous ne disposiez pas du mot de passe racine du système ou que vous ne vous sentiez pas à l'aise de l'utiliser pour vous connecter à distance via un navigateur. Disons à Webmin d'utiliser un mot de passe différent pour son interface Web. Ce processus ne changera pas le mot de passe racine du système ; il dira simplement à Webmin d'utiliser le mot de passe que vous avez spécifié pour la connexion.
Pour changer le mot de passe root de Webmin, utilisez la commande suivante :
sudo /usr/share/webmin/changepass.pl /etc/webmin root yourpassword
Remplacez yourpassword par votre mot de passe préféré.
Ensuite, redémarrez le service Webmin pour que les modifications prennent effet.
sudo systemctl restart webmin

Ubuntu 20.04


VPS: qu'est-ce que c'est?

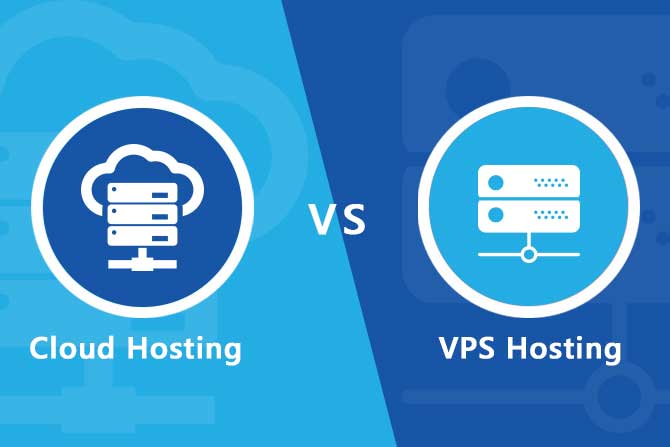
VPS SSD ou VPS cloud: quel choix ?

.png)
Fully Qualified Domain Name (FQDN)


 CGU | Confidentialité
CGU | Confidentialité